Trong nhiều tình huống, tệp tin PDF bị khóa vày password hoặc ngăn những quyền truy vấn khiến cho chúng ta ko thể sao chép nội dung nhập bại. Sau phía trên GhienCongNghe tiếp tục chỉ cho chính mình cách copy tệp tin PDF ko mang lại copy tuy nhiên trước tiên hãy nằm trong dò la hiểu coi việc thực hiện này còn có bị xem như là vi phạm bạn dạng quyền hoặc đánh cắp ko nhé?

Bạn đang xem: Cách copy file PDF không cho copy, kể cả file PDF bị khóa
Copy tệp tin PDF ko mang lại copy liệu có phải là đánh cắp không?
Câu vấn đáp là sở hữu hoặc ko tùy nhập trường hợp của doanh nghiệp. Nếu chúng ta vừa phải bị hacker lắc quyền tinh chỉnh PC và khóa một hoặc nhiều tệp tin PDF cần thiết nhằm đề nghị chi phí chuộc thì việc copy nội dung tệp tin PDF bị khóa nhập tình huống này là quan trọng nhằm cứu vớt tư liệu của doanh nghiệp.
Câu vấn đáp cũng chính là ko nhập tình huống chúng ta nỗ lực copy một tệp tin PDF vì thế chủ yếu chúng ta đưa đến, lúc đầu được kích hoạt chức năng ngăn ngừa copy vì thế kinh hãi nội dung bị sao chép ngược luật lệ tuy nhiên tiếp sau đó chủ yếu chúng ta lại cần thiết sửa đổi, copy nội dung tệp tin PDF này mà ko được vì thế chúng ta đang được quên mất mặt password.
Xem ngay:
- Cách gửi PDF sang trọng CAD đơn giản
- Xoay tệp tin PDF trong khoảng 1 nốt nhạc
- Hướng dẫn tách dung tích tệp tin PDF hiệu quả
Tuy nhiên, câu vấn đáp được xem là sở hữu nếu mà chúng ta copy tệp tin PDF ko mang lại copy chứa chấp nội dung thuộc về trí tuệ, bạn dạng quyền của những người không giống. Hãy Note rằng GhienCongNghe ko khuyến nghị chúng ta thực hiện điều này.
Cách copy tệp tin PDF ko mang lại copy
Thông thông thường nếu như bạn thích copy một quãng văn bạn dạng nhập PDF, chúng ta chỉ việc dùng tác dụng copy/paste cơ bạn dạng của sản phẩm tính. Nhưng với cùng 1 tệp tin PDF ko mang lại copy thì chúng ta ko thể tiến hành thao tác này. Hai thủ pháp được trình làng tức thì tại đây hoàn toàn có thể là biện pháp.
1. Copy tệp tin PDF ko mang lại copy bằng phương pháp in nó
Điều này còn có vẻ tương đối ngớ ngẩn, tuy nhiên sự thực là chúng ta cũng có thể đơn giản xóa password ngoài tệp PDF bằng phương pháp phanh nó và sử dụng tác dụng in. Không nên là in nó đi ra giấy má vày một máy in tuy nhiên dùng máy in ảo đã có sẵn bên trên từng PC nhằm “in” nó trở thành một tệp tin PDF mới nhất .
Thủ thuật này tiếp tục chỉ hoạt động và sinh hoạt nhập tình huống tệp tin PDF không xẩy ra kích hoạt chức năng cấm in. Hệ thống máy in ảo sẽ khởi tạo đi ra một bạn dạng sao của tệp tin PDF và bạn dạng sao bại không tồn tại password.
Bạn hoàn toàn có thể thực hiện điều này vày một vài cơ hội nhập bại dùng trình duyệt trang web là cơ hội nhanh chóng và thuận tiện nhất. Nếu chúng ta dùng Chrome bên trên Windows, macOS, Linux hoặc Chrome OS, chúng ta cũng có thể tiến hành tức thì trình duyệt này.
Trước tiên, hãy phanh tệp tin PDF ko mang lại copy nhập trình duyệt Chrome. Nhấp nhập nút Print bên trên thanh dụng cụ.
 Nhấn nhập nút Change, lựa lựa chọn Save as PDF và nhấp nhập nút Save. quý khách hàng sẽ tiến hành nhắc cung ứng thương hiệu và địa điểm lưu tệp tin PDF mới nhất, phần này tùy chúng ta lựa lựa chọn.
Nhấn nhập nút Change, lựa lựa chọn Save as PDF và nhấp nhập nút Save. quý khách hàng sẽ tiến hành nhắc cung ứng thương hiệu và địa điểm lưu tệp tin PDF mới nhất, phần này tùy chúng ta lựa lựa chọn.

Nếu chúng ta dùng PC Windows 10 tuy nhiên ko thiết đặt trình duyệt Chrome thì trình duyệt khoác lăm le Edge cũng hoàn toàn có thể thực hiện điều tương tự động. quý khách hàng cũng phanh tệp tin PDF ko mang lại copy vày trình duyệt Edge. Nhấp nhập nút Print bên trên thanh dụng cụ.

Chọn Microsoft Print đồ sộ PDF và nhấp nhập Print. quý khách hàng sẽ tiến hành thành quả hắn như thực hiện với trình duyệt Chrome.

Trên những phiên bạn dạng Windows cũ rộng lớn Windows 10, trình duyệt Internet Explorer không tồn tại chức năng này.
2. Copy tệp tin PDF ko mang lại copy dùng ứng dụng bẻ khóa
Phần mượt bẻ khóa tệp tin PDF sở hữu ăm ắp la liệt bên trên mạng. Nhưng nhằm thuận tiện rộng lớn GhienCongNghe tiếp tục trình làng cho chính mình một trang web bẻ khóa tệp tin PDF online. Đường links truy vấn tức thì bên dưới. quý khách hàng chỉ việc kéo thả tệp tin PDF của doanh nghiệp nhập bại, nhấn nút Unlock thế là kết thúc.
Nhấn nhập phía trên nhằm truy vấn trang web bẻ khóa tệp tin PDF online.
Sau khi bẻ khóa thành công xuất sắc tệp tin PDF thì chúng ta cũng có thể dùng 1 trong những 5 cơ hội tại đây nhằm copy nội dung bên phía trong tệp tin PDF. thường thì tệp tin PDF sau khoản thời gian bẻ khóa vẫn bị giới hạn một vài quyền chắc chắn cho nên hãy test cả 5 phương pháp này nhé.
5 cơ hội copy tệp tin PDF
1. Tính năng Copy/Paste
Đây đó là thao tác cơ bạn dạng dùng nhằm sao chép nội dung của không riêng gì từng PDF mà còn phải đa số những tệp tin và văn bạn dạng. quý khách hàng hoàn toàn có thể phím tắt Ctrl + C bên trên keyboard nhằm sao chép văn bạn dạng bạn thích và dán nhập những tư liệu không giống vày tổng hợp Ctrl + V.
Nếu chúng ta dùng Mac thì nên nhấn Command + C nhằm sao chép và Command + V nhằm dán nội dung kể từ Clipboard nhập tư liệu hoặc phần mềm đang được dùng.

Cách thực hiện không giống này là sử dụng loài chuột hoặc touchpad nhằm click loài chuột nên nhập nội dung bạn thích và lựa chọn Select tool.

Highlight đoạn nội dung bạn thích sao chép, click nên nhập bại và lựa chọn Copy.

Bạn cũng hoàn toàn có thể nhập thanh thực đơn bên trên nằm trong, chọn Edit > Copy. Khi đang được copy kết thúc, hãy nhập tệp tin tư liệu bạn phải dán, click loài chuột nên và lựa chọn Paste, hoặc Edit > Paste.

2. Chụp mùng hình
Công cụ Snapshot của ứng dụng phát âm PDF giúp cho bạn lưu đoạn văn bạn dạng bạn thích bên dưới dạng tấm hình họa chụp screen hay như là một hình mẫu hình đồ họa, và tiếp sau đó dán nhập tư liệu không giống tuy nhiên ko thực hiện tác động cho tới định hình. Nếu chúng ta dùng cách thức này thì các bạn sẽ hoàn toàn có thể sao chép đích đoạn văn bạn dạng bạn thích tuy nhiên các bạn sẽ ko thể chỉnh sửa nó được.
Mở tư liệu PDF, click Edit > Take a Snapshot.

Cách không giống này là nhấn vào thanh title của hành lang cửa số tệp tin PDF bại và nhấn Alt + PrtScn để mà chụp screen rồi tiếp sau đó crop lại theo gót ý chúng ta.

Xem thêm: cách làm bún cá
Nếu chúng ta dùng máy Mac thì nên nhấn Command + Shift + 4 và sử dụng trỏ loài chuột nhằm kéo lựa chọn đoạn văn bạn dạng bạn thích lưu.
3. Phần mượt phát âm PDF online
Bạn hoàn toàn có thể copy văn bạn dạng kể từ tệp tin PDF vày ứng dụng online. Hãy truy vấn nhập trang web ExtractPDF. Nhấn nhập Browse nhằm chuyên chở tệp tin PDF của doanh nghiệp lên và nhấn Start.

Phần mượt online này tiếp tục trích hình hình họa, văn bạn dạng hoặc cho dù là loại fonts nếu như bạn thích, tiếp sau đó chúng ta cũng có thể sao chép từng loại và dán nhập những điểm khác ví như Word, PowerPoint, v.v…
4. Phần mượt quy đổi PDF
Một trong mỗi ứng dụng quy đổi PDF thịnh hành nhất là SmallPDF. Đây cũng chính là ứng dụng online nên ko cần thiết thiết đặt, cực kỳ thuận tiện dùng. quý khách hàng hãy truy vấn trang web SmallPDF, lựa chọn định hình thành quả tuy nhiên bạn muốn tệp tin PDF của tớ gửi trở thành (như hình minh hoa là gửi tệp tin PDF sang trọng Word).

Sau bại click Choose file và chuyên chở lên tệp tin PDF bạn thích quy đổi. Đợi một chút ít để sở hữu thành quả.

Click Download nhằm lưu tệp tin đã và đang được quy đổi về PC.

Khi tệp tin PDF đã và đang được gửi trở thành tệp tin Word thì việc sau cùng là copy đang được trở thành vượt lên trên giản dị và đơn giản.
» Xem thêm: 2 cơ hội viết số trang nhập PDF giản dị và đơn giản ai thực hiện cũng được
5. Công cụ OCR
Công cụ Optical Character Recognition (OCR) – Nhận dạng kí tự động quang đãng học tập được cho phép chúng ta quy đổi tệp tin PDF sang trọng tư liệu Word hoàn toàn có thể chỉnh sửa được, copy văn bạn dạng kể từ tệp tin PDF và hình họa được quét dọn sang trọng định hình văn bạn dạng hoàn toàn có thể sửa đổi được.
Phương pháp này đặc trưng hữu dụng khi chúng ta sẽ có được bạn dạng scan tư liệu bên dưới dạng PDF, chúng ta cũng có thể biến hóa nó trở thành một tệp tin PDF hoàn toàn có thể sửa đổi nhập chớp đôi mắt với font text tùy lựa chọn và chỉnh sửa văn bạn dạng ko không giống gì đối với tư liệu gốc.

Điểm hoặc nhất của phương pháp này là tệp tin PDF của các bạn sẽ sở hữu nằm trong định hình của bạn dạng in gốc dựa vào dụng cụ tạo ra fonts tùy chỉnh. Và chúng ta cũng có thể sử dụng nó kết phù hợp với những ứng dụng Office không giống. Nó cũng được cho phép chúng ta không thay đổi đúng đắn bố cục tổng quan và nội dung của tư liệu gốc, tuy vậy kỹ năng chỉnh sửa nội dung bị giới hạn.
Lưu ý: Để tiến hành quá trình tiếp sau đây, bạn phải sử dụng Adobe Acrobat, ko nên là Adobe Reader cũng chính vì nó chỉ hoàn toàn có thể được dùng để làm coi PDF và không tồn tại dụng cụ OCR.
Để dùng dụng cụ OCR sở hữu nhập Adobe Acrobat Pro, phanh tệp tin PDF sở hữu chứa chấp hình hình họa hoặc văn bạn dạng được scan vày Acrobat rồi nhấn Edit PDF.

Acrobat Pro tiếp tục tự động hóa vận dụng OCR nhập PDF và quy đổi nó qua một bạn dạng copy hoàn toàn có thể được chỉnh sửa. Chọn đoạn văn bạn dạng bạn thích copy và click Edit > Copy, tiếp sau đó paste nhập ứng dụng không giống.

Bạn hoàn toàn có thể click File > Save As nhằm lưu tư liệu hoàn toàn có thể được chỉnh sửa nhằm sau dùng.
Một cách tiếp này là phanh tư liệu hoặc hình hình họa scan, lựa chọn Tools ở thanh dụng cụ ở bên phải và lựa chọn Recognize Text > In This File.

Bạn tiếp tục thấy một hành lang cửa số hiện thị lên cho biết thêm thiết đặt công cộng của doanh nghiệp như thể OCR language (ngôn ngữ OCR), PDF output style (định dạng thành quả PDF), độ sắc nét. Click OK nhằm quét dọn phát hiện đoạn văn bạn dạng.

Nếu bạn thích thay cho thay đổi thiết đặt thì lựa chọn Edit và nhấn OK khi đã từng kết thúc.

Một khi đoạn văn bạn dạng đang được được trao diện kể từ OCR, chúng ta cũng có thể lựa chọn và copy đoạn văn bạn dạng bạn thích với định hình đã và đang được vạc hiện tại, tuy nhiên sẽ không còn đúng đắn vô cùng.
Lưu ý: Nếu chúng ta sở hữu Acrobat Pro, chúng ta cũng có thể dùng OCR mang lại nhiều tư liệu và một khi. Chỉ cần thiết phanh bất kì tư liệu này vày Acrobat Pro, lựa chọn Recognize Text ở mục Tools và lựa chọn In Multiple Files. Kéo tệp tin PDF bạn thích vận dụng OCR và Acrobat Pro tiếp tục phát hiện văn bạn dạng giúp cho bạn.
Vậy là GhienCongNghe đang được chỉ dẫn cho chính mình vớ tần tật cơ hội copy tệp tin PDF ko mang lại copy. Bên cạnh đó, nếu khách hàng bắt gặp nên yếu tố ko thể phanh tệp tin PDF thì nên coi nội dung bài viết tiếp sau đây nhằm xử lý nhé.
Xem thêm: uong
>> 5 mẹo sửa lỗi ko phanh được tệp tin PDF đáp ứng hiệu quả
Nếu thấy nội dung bài viết này còn có ích nhớ rằng Like & Share. Nếu sở hữu vướng mắc hoặc gom ý thì nên nhằm lại Comment bên dưới. Chúc chúng ta trở thành công!
Tham khảo Howtogeek & Helpdeskgeek




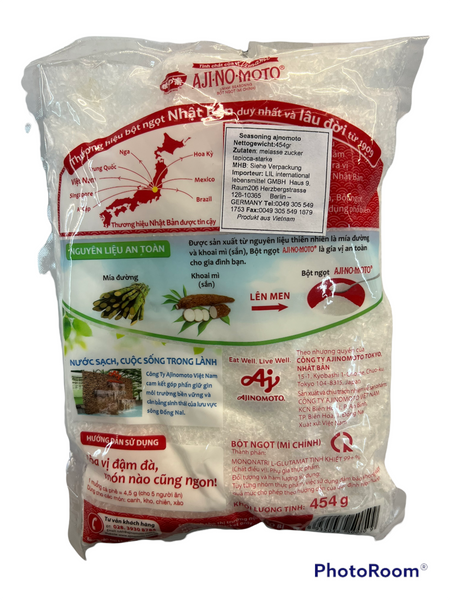



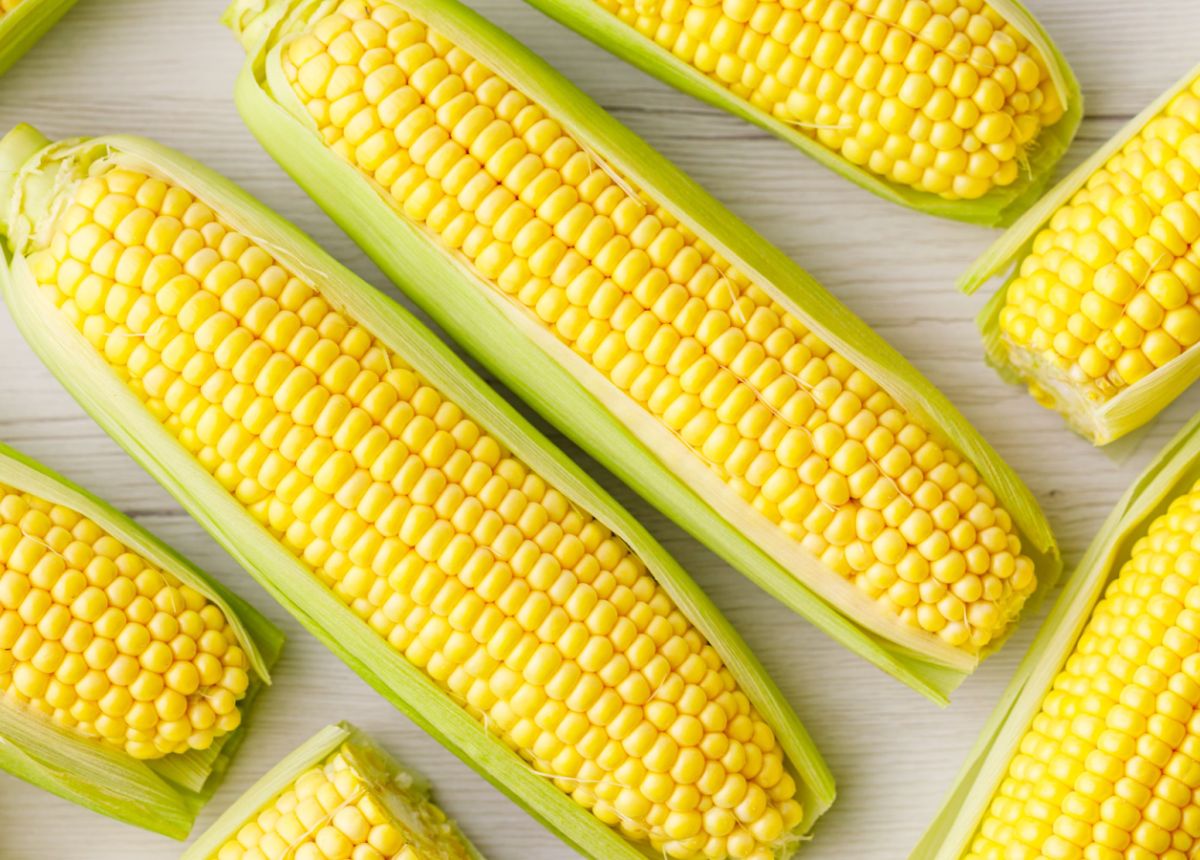



Bình luận