Chụp màn hình hiển thị PC phần mềm nhập nhiều mục tiêu không giống nhau. Nếu là người tiêu dùng PC thông thường xuyên, có thể các bạn cũng “bỏ túi” được một vài ba cơ hội chụp cơ bạn dạng. Ngay tại đây, Công nghệ AZ chỉ dẫn thêm thắt cho chính mình một số trong những cách chụp màn hình hiển thị máy tính siêu đơn giản và giản dị, hoàn toàn có thể các bạn chưa chắc chắn.
3 Cách chụp màn hình hiển thị PC bởi vì phím tắt bên trên Win 10
Cách chụp này sẽ là đơn giản và giản dị nhất, vì thế win10 lúc bấy giờ được mua sắm thông dụng bên trên PC. Cách này đòi hỏi các bạn lưu giữ phối kết hợp trong những phím và một vài ba thao tác không giống.
Bạn đang xem: Cách chụp màn hình máy tính Windows 10 theo 3 cách khác nhau

Các cơ hội chụp màn hình hiển thị máy tính
Sử dụng phím PrtSc- Print Screen
Đây là cơ hội chụp màn hình hiển thị PC win 10 đơn giản và giản dị, dễ dàng nhất, sớm nhất tuy nhiên quý khách thông thường hoặc dùng nhất. Trên keyboard đã có sẵn trước PrtSc, chỉ việc nhấn nhập là các bạn tiếp tục thành công xuất sắc chụp hình ảnh màn hình hiển thị win 10.
Xem thêm:
- Cách thay đổi hình nền máy tính bởi vì hình ảnh chuyên chở về đơn giản và giản dị nhất
- Cách tạo USB ghost sớm nhất bên trên máy tính
Tuy nhiên, cơ hội chụp này cần thiết kết phù hợp với một dụng cụ sửa đổi Paint, nhằm sau thời điểm chụp các bạn banh Paint và dán nhập cơ, rồi tùy chỉnh theo đòi ý ham muốn.
Thao tác như sau:
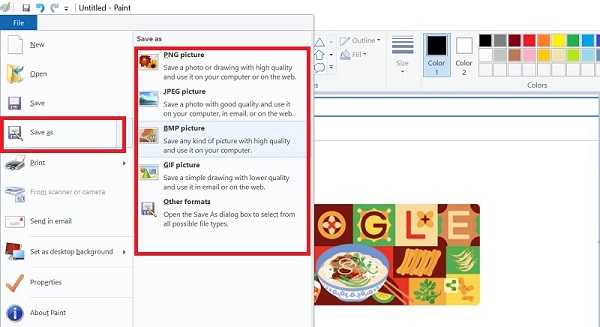
Chụp màn hình hiển thị PC bởi vì PrtSc
Bước 1: Nhấn phím PrtSc/ Print Screen
Bước 2: Mở Paint → chặn tổng hợp phím Ctrl + V
Bước 3: Tùy chỉnh độ cao thấp, sắc tố, thêm thắt chữ,…
Bước 4: Chọn Save as với format .png, .jpeg, .gif,…
Tổ phù hợp phím Windows + Print Screen
- Nhấn bên cạnh đó cả hai phím: Biểu tượng Windows + PrtSc/ Print Screen
- Màn hình tiếp tục lờ mờ lên đường → báo hiệu chụp trở thành công
- Ảnh được lưu bên trên “Pictures” → “Screenshots”
Dùng tổng hợp phím Alt + PrtSc/ Print Screen
- Bạn hoàn toàn có thể người sử dụng cách chụp màn hình hiển thị PC win 10 nhanh, bởi vì tổng hợp phím Alt + PrtSc/ Print Screen.
- Cách này chụp lại hành lang cửa số đang được hoạt động và sinh hoạt.
- Mở dụng cụ sửa đổi Paint → Ctrl + V (Paste) hình ảnh vừa vặn chụp vào
- Chỉnh sửa nếu như cần thiết thiết: Drop, Resize, Text,…
- Lưu lại với format tệp tin quan trọng.
Xem thêm:
- Cách xử lý lỗi laptop ko bắt được wifi đơn giản và giản dị nhất 2023
- Hướng dẫn cách lấy lại mật khẩu đăng nhập Zalo đơn giản và giản dị nhất
Chụp màn hình hiển thị PC bởi vì 2 dụng cụ đã có sẵn trước bên trên Windows 10
Trên Win 10 với tích phù hợp sẵn 2 dụng cụ nhằm các bạn chụp màn hình hiển thị. Cách chụp màn hình hiển thị PC này tiện lợi rộng lớn người sử dụng phím tắt, chính vì các bạn focus được địa điểm chụp màn hình hiển thị tuy nhiên mình đang có nhu cầu muốn.
Snip Sketch
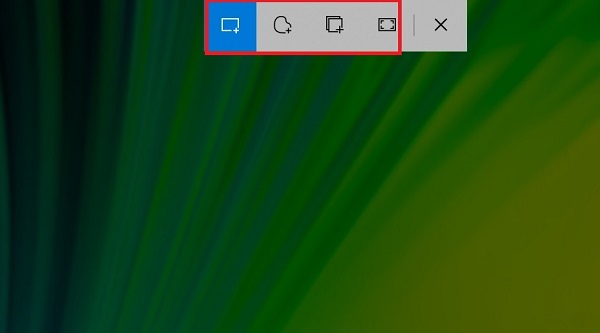
Chụp màn hình hiển thị laptop bằng Snip & Sketch
Cách 1: Mở Snip & Sketch bằng phương pháp Search bên trên Windows → New
- Công cụ Snip sinh ra phía bên trên màn hình hiển thị → màn hình hiển thị lờ mờ đi
- Chọn một trong các 4 cơ chế chụp màn hình hiển thị win 10:
- Hình chữ nhật
- Hình tự động do
- Chụp cửa ngõ sổ: Chụp ngẫu nhiên hành lang cửa số nào là đang được banh bên trên màn hình hiển thị.
- Chụp toàn mùng hình
- Đóng cơ chế chụp màn hình hiển thị.
- Hình chụp màn hình hiển thị xuất hiện tại nhập Snip & Sketch
- Chỉnh sửa như mong muốn, rồi ghi lại.
Cách 2: Mở Snip & Sketch bởi vì tổng hợp phím tắt Windows + Shift + S.
- Ấn bên cạnh đó 3 phím Windows + Shift + S.
- Công cụ Snip sinh ra phía bên trên màn hình hiển thị → màn hình hiển thị lờ mờ đi
- Chọn một trong các 4 cơ chế chụp mùng hình:
- Hình chữ nhật
- Hình tự động do
- Chụp cửa ngõ sổ: Chụp ngẫu nhiên hành lang cửa số nào là đang được banh bên trên màn hình hiển thị.
- Chụp toàn mùng hình
- Đóng cơ chế chụp màn hình hiển thị.
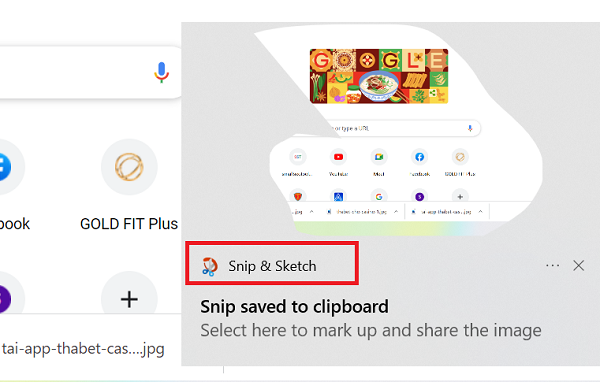
Snip & Sketch xuất hiện tại góc nên bên dưới mùng hình
- Hình chụp xuất hiện tại góc nên, bên dưới mùng hình
- Click lựa chọn hình → banh Snip & Sketch
- Chỉnh sửa hình ảnh và ghi lại .
Snipping Tool
Snipping Tool cũng là một trong dụng cụ chụp hình ảnh mùng hình tích phù hợp sẵn bên trên Windows 10. Cách chụp tương tự động như Snip & Sketch
Xem thêm: cách làm kim chi củ cải
- Mở Snipping bằng phương pháp lần bên trên thanh tác vụ Windows → Snipping Tool
- Nhấn nhập Mode lựa chọn cơ chế chụp
- Free-form Snip: Chụp cơ chế tự động do
- Rectangular Snip: Chụp hình ảnh bằng phương pháp kéo thả loài chuột dạng khuông hình chữ nhật.
- Window Snip: Chụp hành lang cửa số đang được mở
- Full-screen Snip: Chụp toàn mùng hình
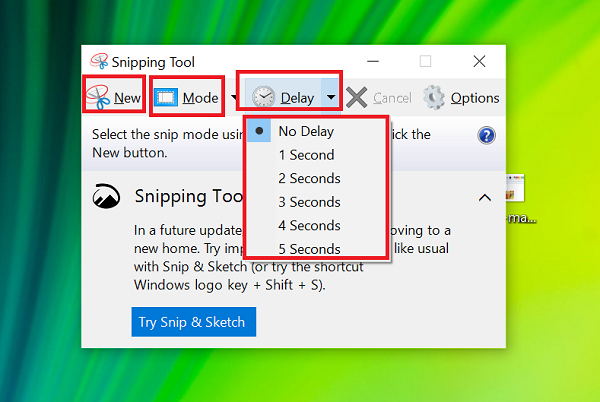
Chụp màn hình hiển thị bởi vì Snipping Tool
- Nếu mình thích chụp màn hình hiển thị trễ rộng lớn, nên lựa chọn Delay → Chọn số giây
- Chọn vùng ham muốn chụp bằng phương pháp kéo loài chuột bên trên địa điểm ham muốn chụp và thả loài chuột rời khỏi.
- Khi ham muốn tự sướng mới nhất, các bạn lựa chọn New.
Cách chụp màn hình hiển thị máy vi tính Macbook
Laptop Macbook sẽ sở hữu được cách chụp màn hình hiển thị PC riêng, vì thế đó là máy của hãng sản xuất Apple nên với 1 vài ba phím tiếp tục không giống với máy thường thì.
Bước 1: Chọn một trong các 3 cơ hội cách tự sướng mùng hình sau
- Nếu chụp toàn màn hình hiển thị Mac: Nhấn tổng hợp phím Shift + Command + 3.

- Nếu chụp một trong những phần mùng hình: Nhấn tổng hợp phím Shift + Command + 4.

- Nếu chỉ chụp 1 menu: Nhấn Shift + Command + 4 + phím cách.

Bước 2: Thực hiện tại thao tác chụp
- Sau Lúc nhấn tổng hợp phím kết thúc → hình chữ thập xuất hiện tại.
- Nhấn phím Space → con cái trỏ trở thành camera.
- Di gửi camera cho tới vùng mình thích chụp, bởi vì thao tác kéo thả loài chuột để mà chụp lại màn hình hiển thị.
- Hoặc chúng ta cũng có thể nhấp loài chuột, nhấn nhập Trackpad để mà chụp lại màn hình hiển thị.
- Với cơ hội chụp màn hình hiển thị này, hình ảnh tiếp tục lưu bên trên ở ScreenShot, với format là .png
9 Phần mượt chụp màn hình hiển thị PC tốt nhất có thể 2023
Nếu ham muốn chụp màn hình hiển thị PC một cơ hội có tính chuyên nghiệp rộng lớn, chúng ta cũng có thể chuyên chở một số trong những ứng dụng free sau đây.
Snagit
Snagit là ứng dụng vừa vặn chụp, vừa vặn xoay màn hình hiển thị PC một cơ hội dễ dàng và đơn giản. Bên cạnh đó, ứng dụng còn tương hỗ tính năng thêm thắt chữ, sửa đổi cơ bạn dạng, thêm 1 vài ba cảm giác đặc biệt quan trọng,…
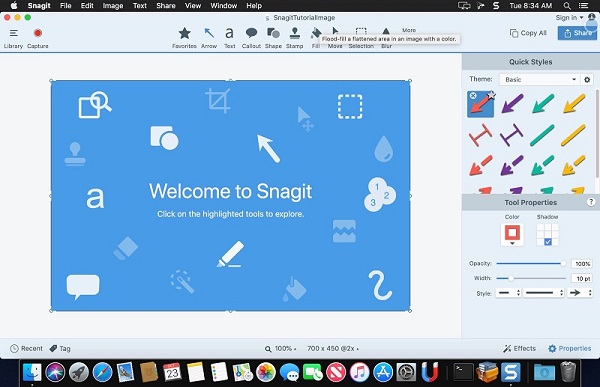
Chụp màn hình hiển thị PC bởi vì Snagit
Lightshot
- Cách tự sướng màn hình hiển thị PC bằng ứng dụng Lightshot dễ dàng dùng chỉ việc 2 nút bên trên dụng cụ.
- Giao diện thân mật và gần gũi, hoàn toàn có thể thêm thắt chữ, sửa đổi và đặc biệt quan trọng tương quí với nền tảng Windows, macOS và bên trên những trình duyệt Google, Chrome, Firefox,…
Camtasia
- Camtasia là một trong dụng cụ chụp hình ảnh màn hình hiển thị PC khá có tính chuyên nghiệp, vì thế hoàn toàn có thể tương hỗ cả chụp, xoay, sửa đổi hình hình ảnh và tạo nên clip.
- Ngoài rời khỏi, ứng dụng còn được chấp nhận các bạn thu thanh tiếng nói Lúc xoay, nhằm design một Clip tuyệt vời.
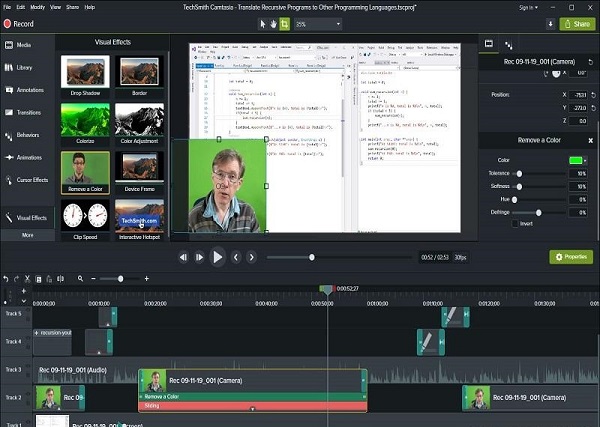
Phần mượt Camtasia
- Đặc biệt Camtasia còn được chấp nhận người tiêu dùng xuất bạn dạng trình chiếu PowerPoint.
FastStone Capture
- Nếu mình thích vừa vặn chụp, vừa vặn xoay Clip và share được qua loa máy in, clipboard và tin nhắn, thì nên dùng ứng dụng FastStone Capture. Cách chụp màn hình hiển thị PC bằng ứng dụng này rất rất gọn gàng nhẹ nhõm, và với tương hỗ cả phím tắt nhằm các bạn chụp thời gian nhanh rộng lớn.
- Hình hình ảnh sau thời điểm chụp sẽ tiến hành lưu với format bmp, jpeg, gif, png, tiff và pdf.
Skitch
- Phần mượt tương hỗ cách tự sướng màn hình hiển thị máy vi tính, máy PC và cả điện thoại thông minh iOS và Android.
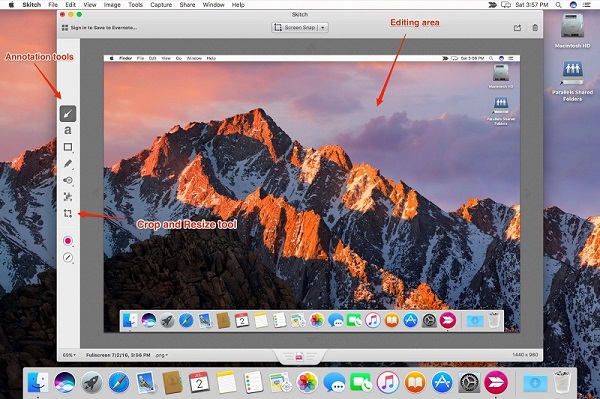
Chụp hình ảnh màn hình hiển thị bởi vì Skitch
- Hỗ trợ thêm thắt công dụng tô đậm, ở những địa điểm cần thiết của hình ảnh chụp, Lúc cần thiết chú thích.
Greenshot
- Nếu các bạn đang được lần cách chụp màn hình hiển thị máy vi tính hp, hãy người sử dụng demo Greenshot. Phần mượt này tương quí với đa số những dòng sản phẩm máy ko riêng rẽ gì HP, chỉ việc người sử dụng hệ quản lý và điều hành Windows là được.
- Dễ dùng, dung tích nhẹ nhõm.
- Lưu hình ảnh chụp với rất nhiều format không giống nhau.
ScreenPresso
- ScreenPresso được yêu thương quí bởi vì cách chụp màn hình hiển thị máy vi tính và PC có khắc ghi mũi thương hiệu, chữ viết lách,…
- Lưu lịch sử dân tộc hình ảnh chụp.
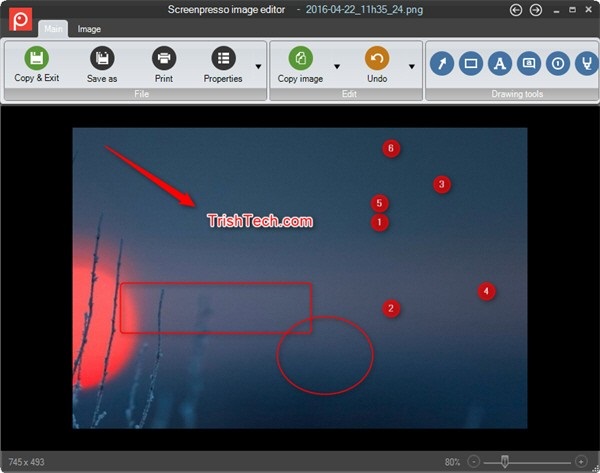
Phần mượt ScreenPresso
- Chuyển hình ảnh chụp lịch sự nhiều ấn định dạng: .doc, docx, html hoặc pdf,…
Jing
- Chụp màn hình hiển thị khi dùng ứng dụng Jing, tiếp tục khiến cho bạn dễ dàng và đơn giản share hình hình ảnh qua loa những trang social.
- Jing được cải cách và phát triển bởi vì TechSmith, trọn vẹn free.
- Chỉnh sửa và chú thích đơn giản và giản dị.
HyperSnap
- Riêng với dòng sản phẩm PC Dell, chúng ta cũng có thể demo HyperSnap. Tuy nhiên cách chụp màn hình hiển thị PC dell này, không những người sử dụng mang đến hãng sản xuất Dell, tuy nhiên ngẫu nhiên PC nào là dùng hệ quản lý và điều hành Windows.

Xem thêm: bánh trung thu đậu xanh
Công cụ chụp màn hình hiển thị HyperSnap
- Phần mượt gọn gàng nhẹ nhõm, sửa đổi hình ảnh cơ bạn dạng.
- Ít hao tích điện máy
Lời kết
Trên đó là cách chụp màn hình hiển thị PC đơn giản và dễ dàng và đơn giản thao tác nhất. Các chúng ta cũng có thể lựa chọn cho bản thân một cơ hội chụp màn hình hiển thị phù phù hợp với nhu yếu.
Công nghệ AZ mong muốn, qua loa bài bác share bên trên khiến cho bạn nhận thêm kỹ năng về tự sướng màn hình hiển thị. Hãy thông thường xuyên theo đòi dõi trang, nhằm update nhiều mẹo nhỏ hoặc về technology, các bạn nhé!







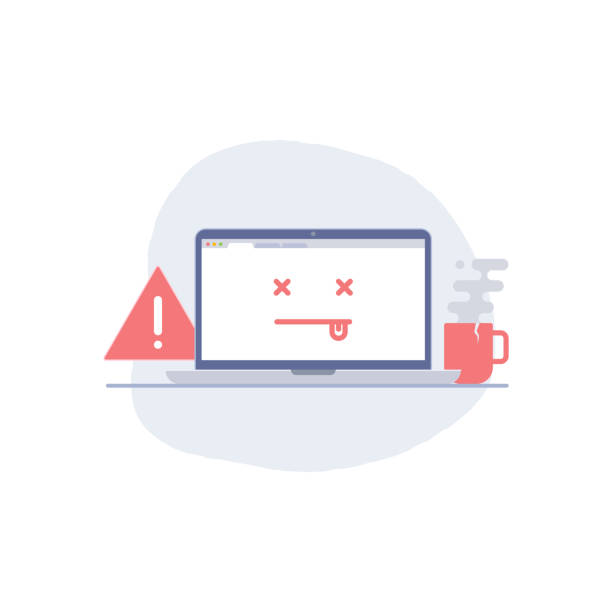



Bình luận